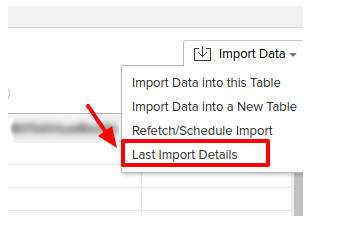Zoho reports have the feature to import data into a table from cloud storage like Google Drive. We can also schedule the import at a specific interval.
Here in the example below, we are importing the data from Google Drive. To achieve this, we need to follow these simple steps:
1. Log in to Zoho reports account
2. Goto your database and then select the table in which you want the import data
3. From right side, select “Import Data into this Table” option from “Import Data” drop-down:
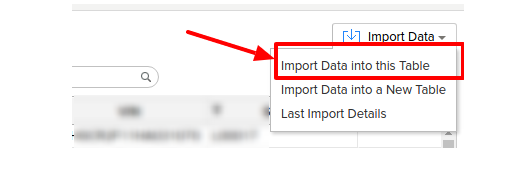
4. Click “Import from Cloud Storage/Drive” option:

5. “Import” window will appear.
–> Choose desired options from the dropdowns like :
* How do you want to import?
* Append records at the end.
* Add records and replace if already exists.
* Add new, replace existing and delete missing records.
*Select the columns to match existing records.
–>Click “Browse” from the right of “Google Drive”. A separate window will appear that will ask for your credentials from where the import has to be scheduled. Enter your Google credentials to give access. As we are importing from Google Drive here, we will enter our Gmail credentials. All our files in the drive will be shown there.
–>Select the desired file from which to import and Click OK:
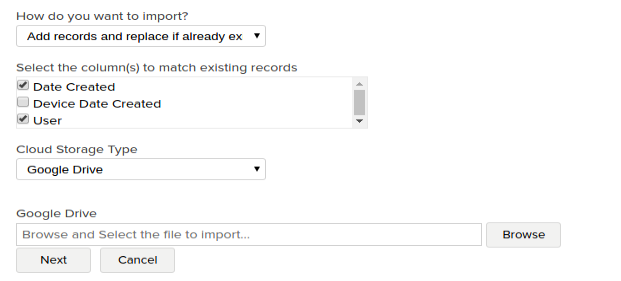
6. Select desired options from import settings like correct data types, date format etc and click “Import”:

7. Now if the data is imported successfully then it will show a success message. There will be a button “Schedule this import”. Click that button to schedule import:

8. Schedule settings page will appear. Select the time interval when you want the import to run automatically like “Every ‘N’ Hours”, “Weekly Once”,”Monthly Once” etc. Enter the desired time and click Save:
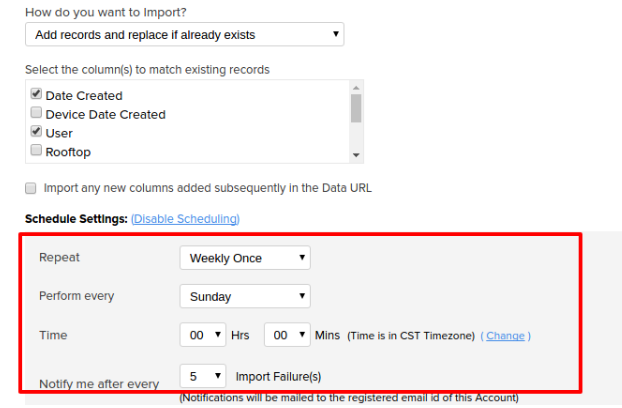
After above sample setting Zoho reports table will be updated with the new data every week on Sunday at a specified time.
Note: To be sure that the scheduler is working we can also check the last import details by selecting “Last Import Details” option from the “Import data” drop-down: