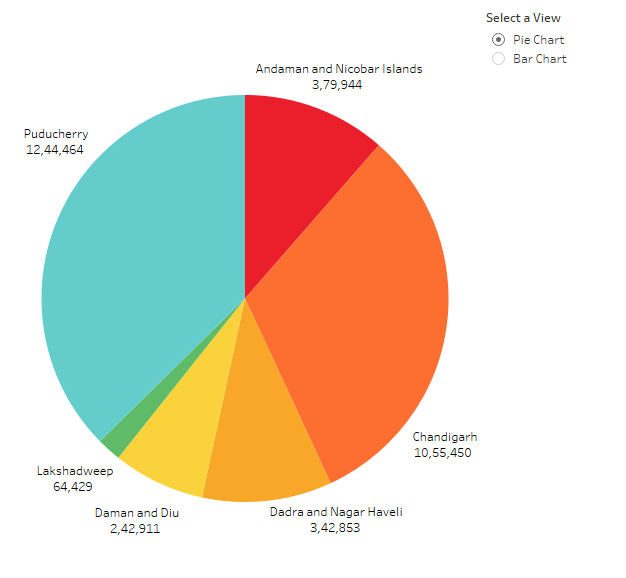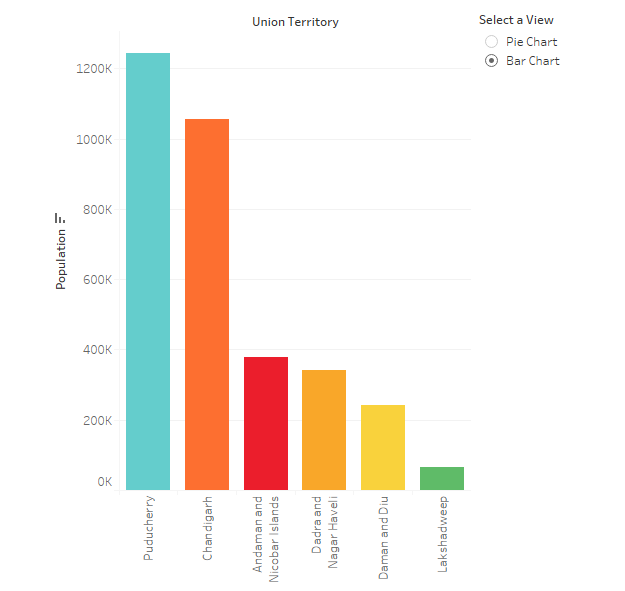Sheet (View) Toggle in Tableau
Problem: There is no predefined feature to toggle or switch between two views on the same dashboard for the same data.
Explanation: Let me explain the problem in detail to you, If we have a sample data, let us assume State Vs Population, and we generated two different views for the same, take one to be Bar Chart and other as Pie Chart. On Tableau Dashboard, we can display both of them using Horizontal or Vertical Tiles. But we cannot toggle between both, i.e. we can’t make one display at a time and on Event of click switch to the other view of similar data.
Also, using different types of charts, on the same dashboard, where they are all visible at the same time makes the dashboard messy and more uncomfortable for the end user. As you can see below,
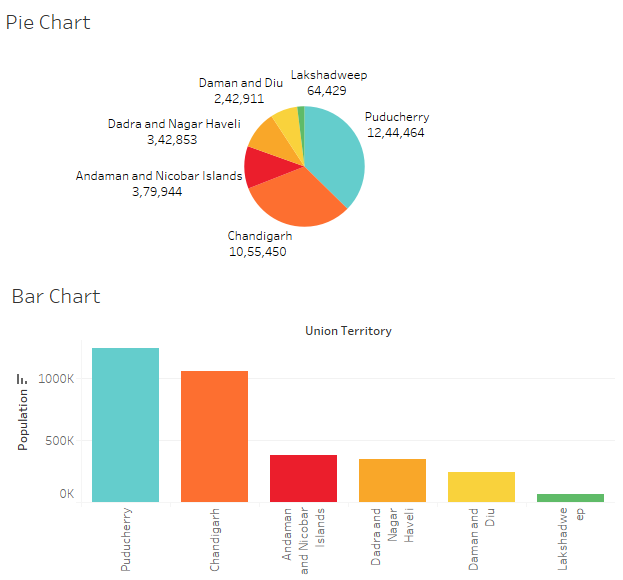
Solution: We can create a Radio Toggle or a Drop-down selection for these two views, so that only one is visible at one time, utilizing the dashboard space and for a better understanding of Data. Follow the below steps to create View Switch in Tableau.
1. Right-click the Data window, and select the Create Parameter.
2. Provide a name to the Parameter, for example, type ‘Select a View‘ (you can give any name here as per your need)
3. From Data Type dropdown list, select String.
4. For Allowable values select List.
5. Under List of values, type the name of Views or sheets that you are creating and you want to be as an option for the End User. Here in this example, the view names are Pie Chart and Bar Chart.
6. Then click Ok.
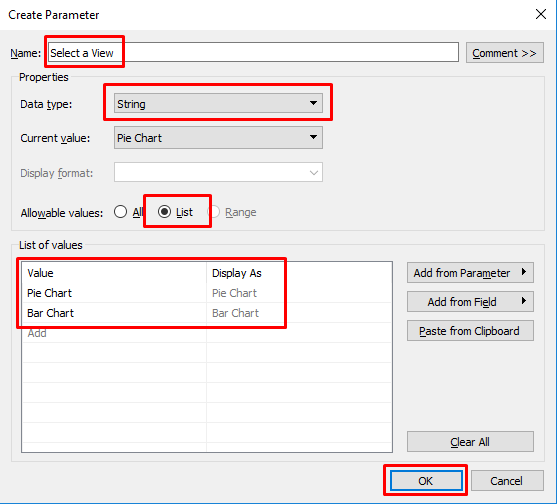
7. Again Right-click the Data window, and select Create Calculated Field.
8. Give the calculation a name, such as Display, then in the formula text box, type the name of the parameter i.e. Select a View

9. Now for every sheet that you want to be added for the Switch Functionality, you have to drag the Calculated Field Display that we created to the Filter Shelf. Here for the Sheet with Pie Chart on it,
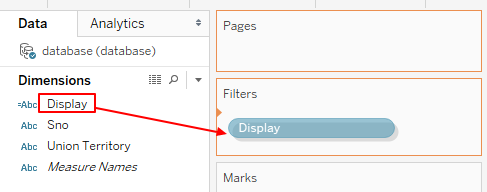
10. Now in the Filter Menu, select Custom value List option. Then enter the Name of the Toggle you want, here we kept it same as Pie Chart in this case to reduce any case of misunderstanding. Then add the same by clicking + sign. And then press Ok.
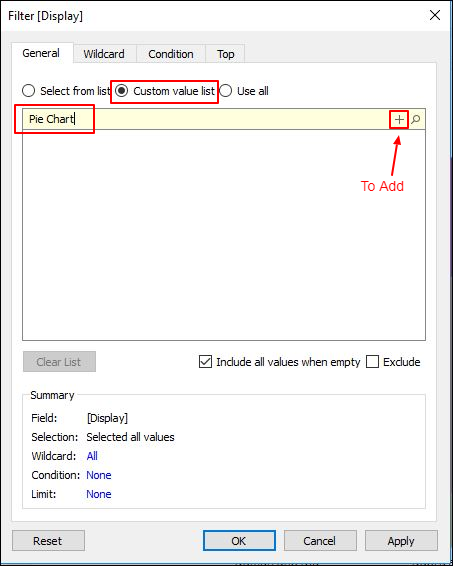
11. Now go the sheet and Right-Click on the parameter in Data Window, and select Show Parameter Control.
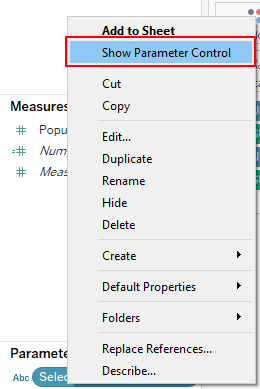
12. Do the same for other Sheet that you want to use. And perform the 9th and 11th Step again for it. Here in Parameter Control we have used Radio Buttons (Single Value) in place of Dropdown list. It’s all up to you how you want it to be on your Dashboard.
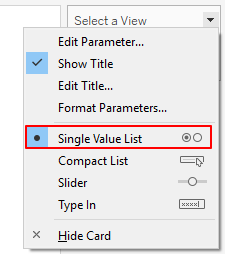
13. Now create a new Dashboard.
14. Drag the Horizontal Pane Layout option to the dashboard.
15. Drag both of the sheets to the Dashboard inside the Container.
16. On the dashboard sheet, right-click the title area of each view and select Hide Title.
17. Here is your Dashboard with Radio Selectors that lets you select individual views. When a view is selected, it fills the entire dashboard, replacing the other views.