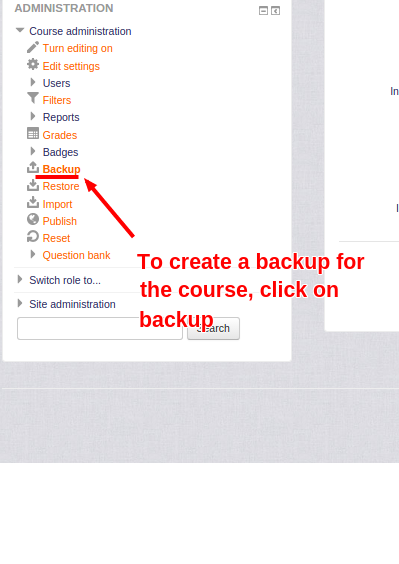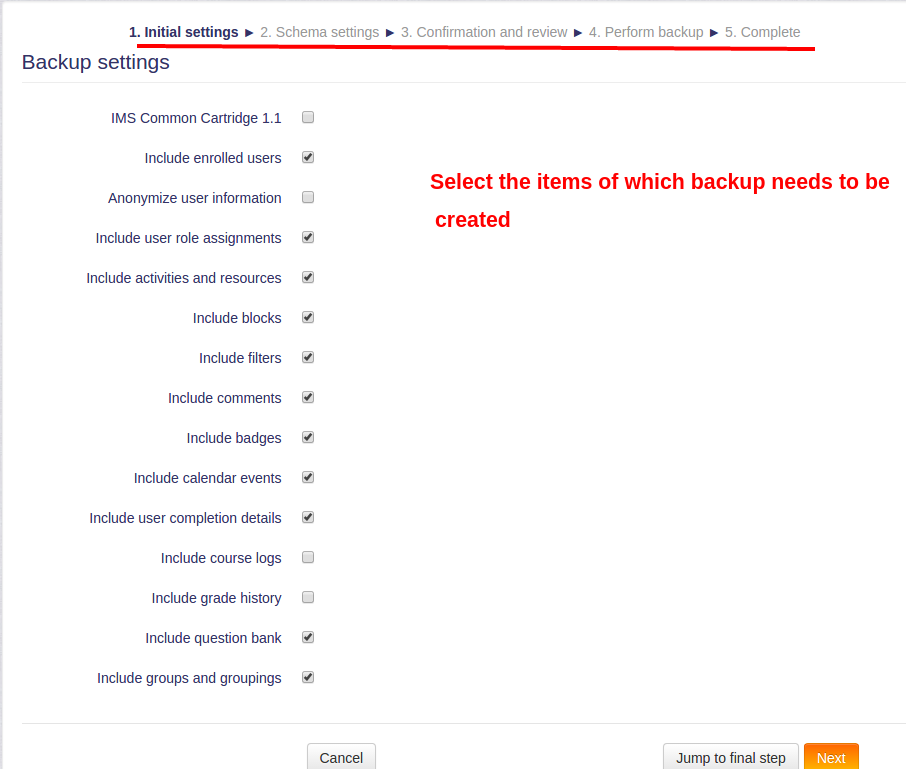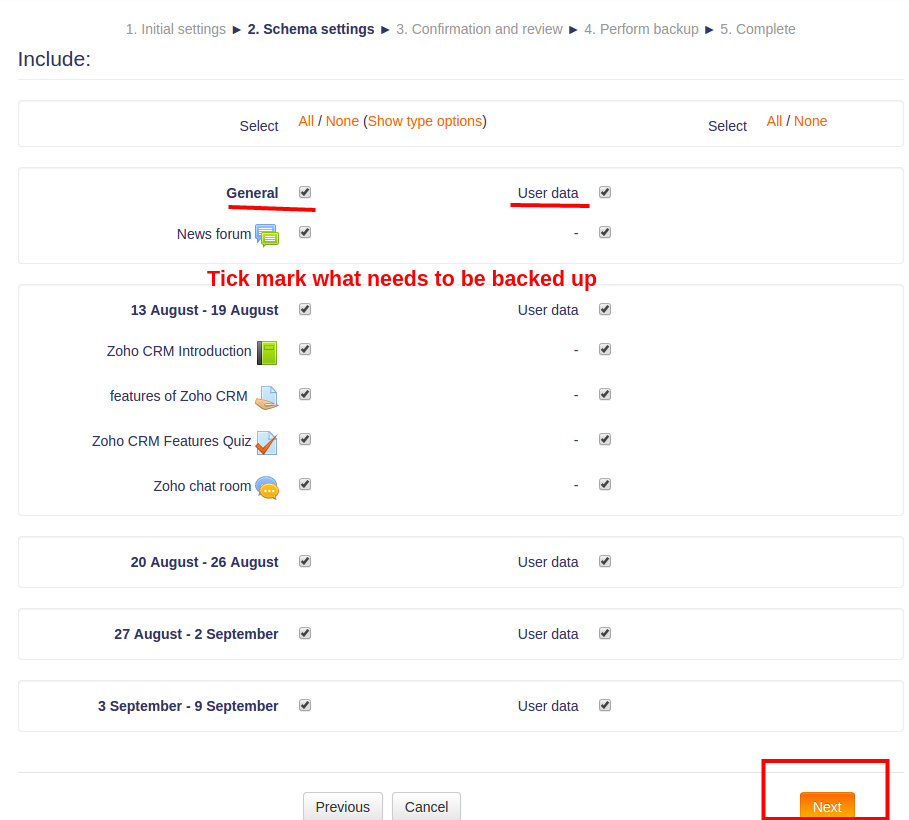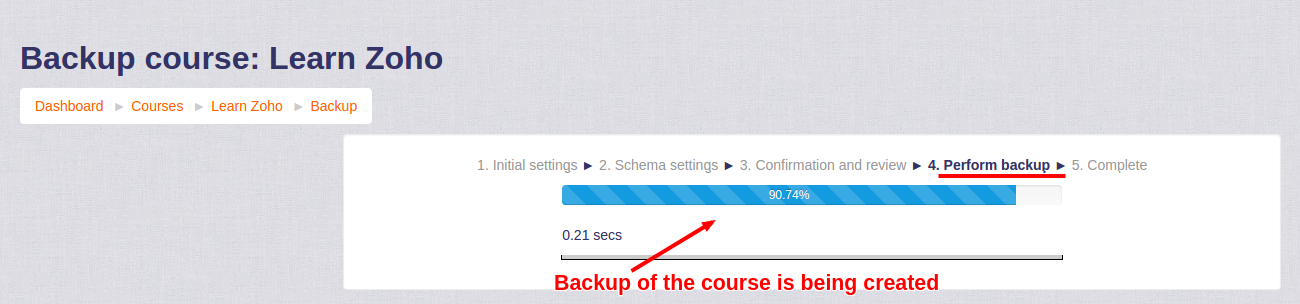In this article we will go through some important features provided by Moodle. This is the list of features that we will cover:
1.Adding a book to a course
2.Adding and Managing Assignment
3.Adding a Quiz to a Course
4.Adding a Chat Activity
5.Course backup
6.Add a book to your course
Add a book to your course:
The book module makes it easy to create multi-page content with a book-like format. Already created web content can be imported directly into the book module and books can be printed entirely or chapterwise. The book module allows you to have main chapters and sub chapters and you can also link to choices and forums etc from within a book.
A book may be used:
- To display reading material for individual modules of study.
- As a departmental handbook.
- As a showcase portfolio of student work.
<style=”color: black;”>Here is how you can add a book to a particular week in a multi-week course :
a. Click “Add an activity or resource” link for the week to which you want to add a book (see image below):
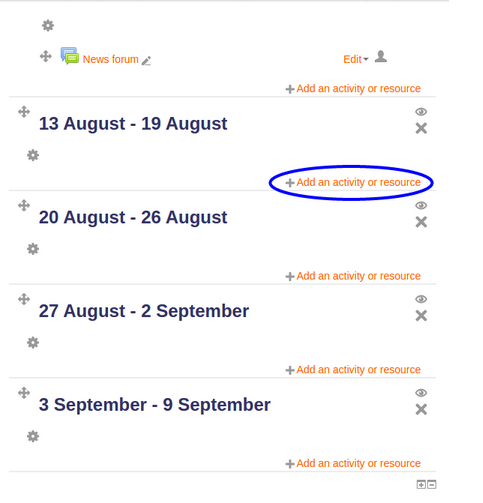

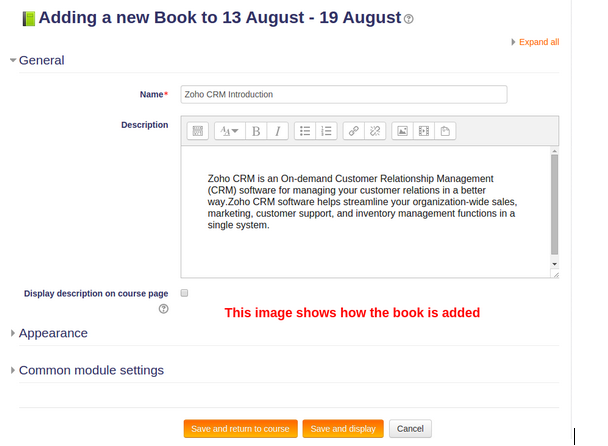
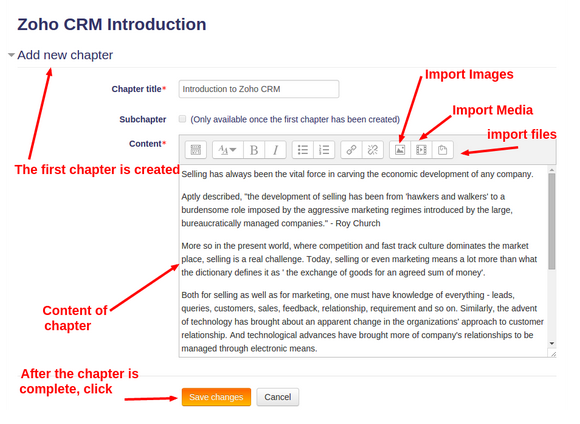
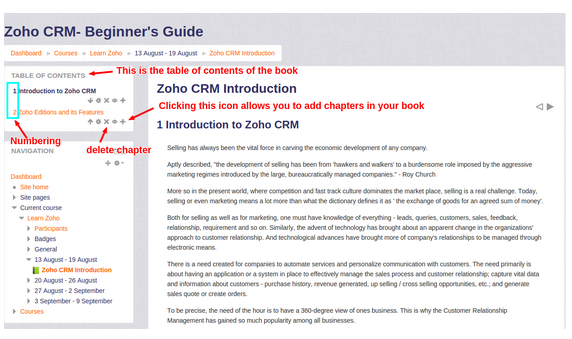
The assignment activity module enables a teacher to assign tasks to students, collect students’ work submissions, provide grades and feedback. Students can submit any digital content (files), such as word documents, spreadsheets, images, or audio and video clips and the assignment may also require students to type text directly into the text editor depending on what teacher has asked for. After completing the assignment students can submit work individually or as a member of a group.
To add a new assignment activity to your course login with the appropriate access rights (e.g. editing teacher, course creator or administrator) and click “Turn Editing On”. Within the required week or topic block click “Add an Activity or Resource” and select “Assignment” and click “Add”. To edit an existing Assignment activity, login to your course with the appropriate access rights (e.g. editing teacher, course creator or administrator) and click “Turn Editing On”. Select the Update icon against the relevant Assignment item. Alternatively, simply click on the name of the Assignment activity you wish to edit and then click the Edit Settings link under Assignment administration within the Settings block.
Images below with comments practically display how to create assignments:
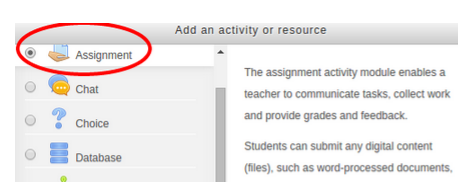
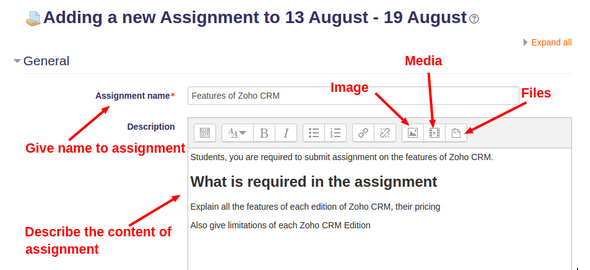
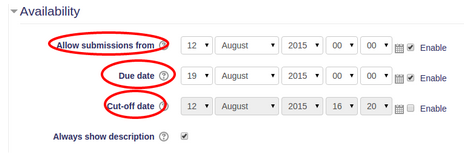
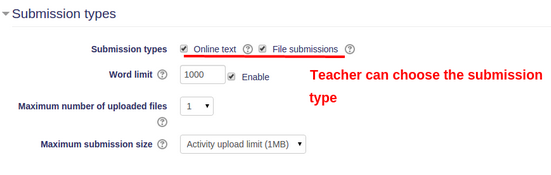

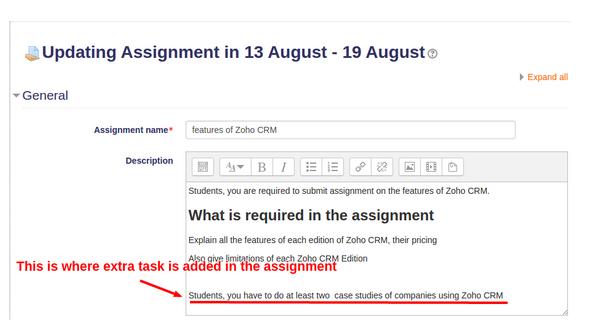
The quiz activity enables a teacher to create quizzes comprising of various types of questions including multiple choice, matching choices, short-answer and numerical. Teacher can allow the quiz to be attempted multiple times with the questions shuffled or randomly selected from the question bank. A time limit can be set and each attempt is marked automatically with the exception of essay type questions and the grade is recorded in the gradebook. Teacher can choose when hints, feedback and correct answers are to be shown to the students.
Quizzes may be used:
-
- As course exams
- As mini tests for reading assignments or at the end of a topic
- As exam practice using questions from past exams
- To deliver immediate feedback about performance
- For self-assessment
Creating a new quiz is a two-step process. In the first step, you create the quiz activity and set its options which specify the rules for interacting with the quiz. In the second step you add questions to the quiz.
Following images and comments explain the process further:
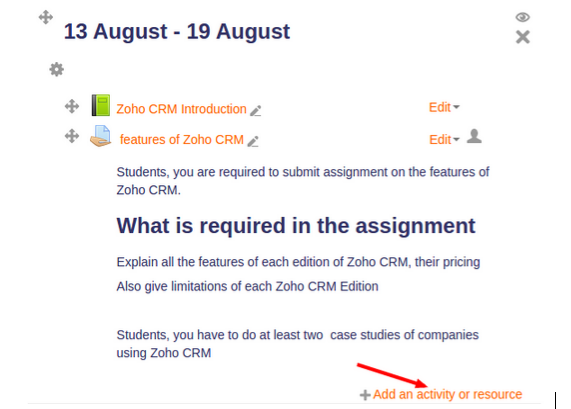
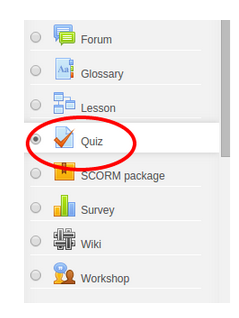
The teacher needs to set the timing of the quiz as well as shown in the image below:
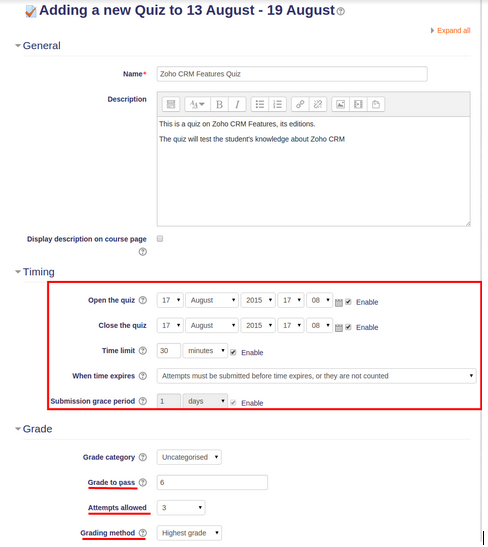
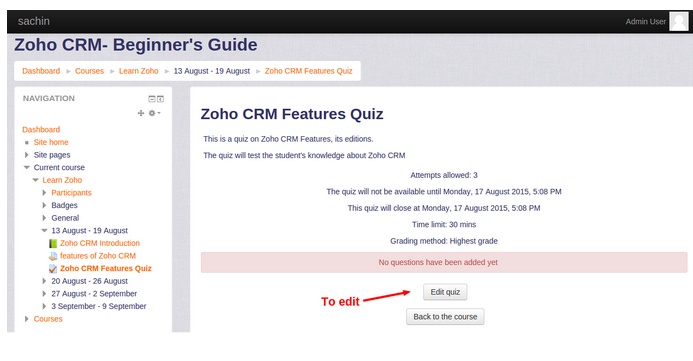
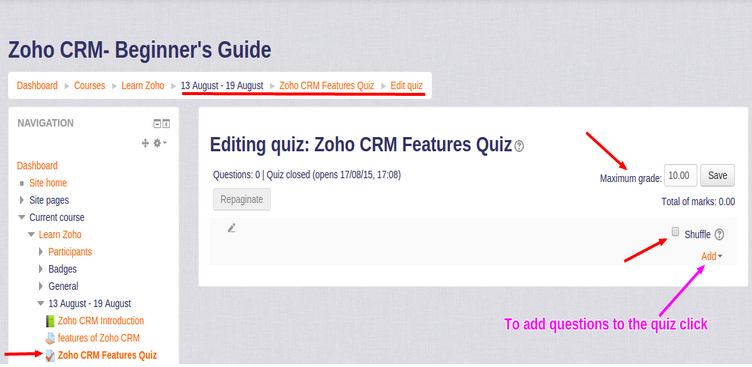
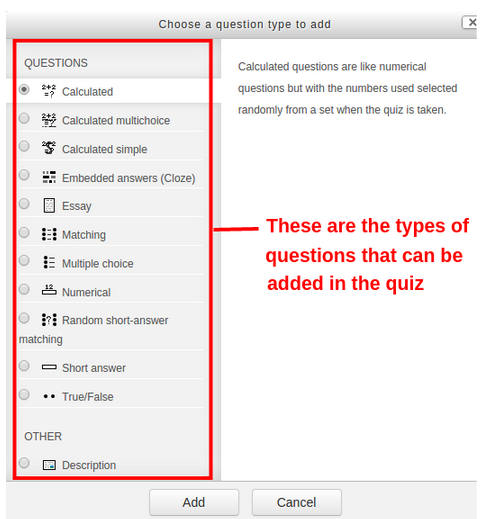
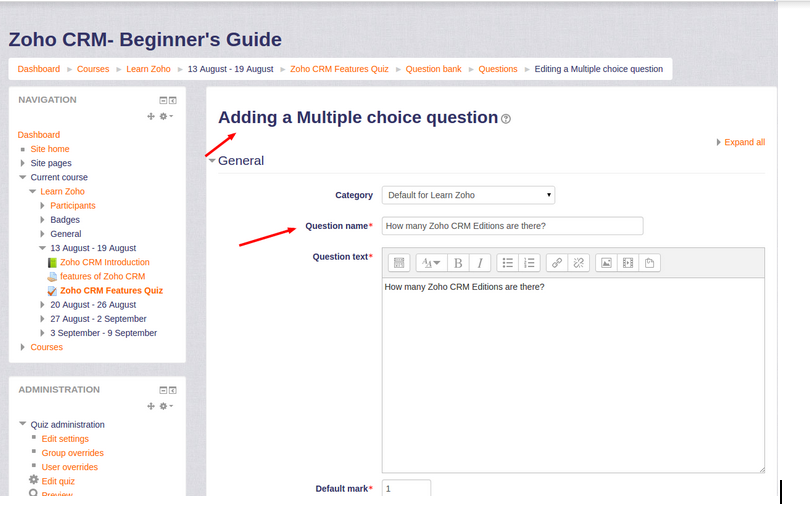
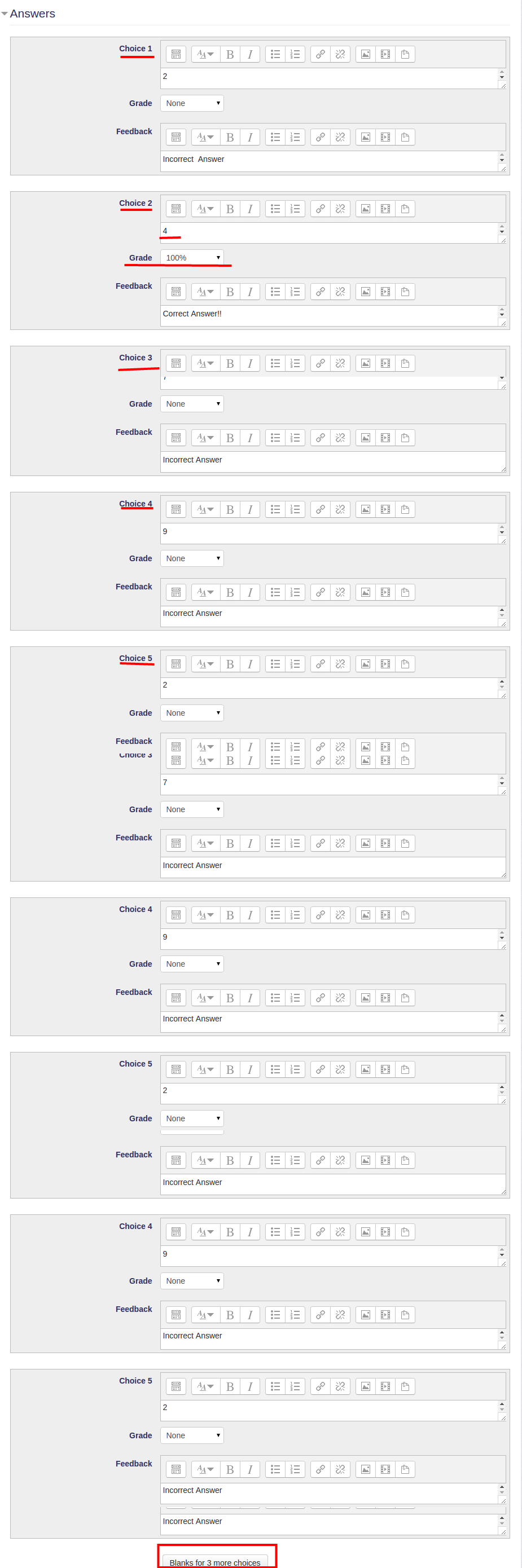
Chat activity module enables participants to have text-based, real-time synchronous discussions. Chat may be a one-time activity or it may be repeated at the same time each day or each week. Chat sessions are saved and can be made available for everyone to view or restricted to users with the permission to view chat session logs.
Chats are useful when group members are not able to meet face-to-face, such as :
-
-
- Regular meetings of students participating in online courses to enable them to share experiences with others in the same course but in a different location.
- A student temporarily unable to attend in person can chat with teacher to catch up with work.
- Students out on work experience getting together to discuss their experiences with each other and their teacher.
- A question and answer session with an invited speaker in a different location.
- Sessions to help students prepare for tests where the teacher or other students would post sample questions.
-
To add chat activity click on “Add Activity or Resource”:


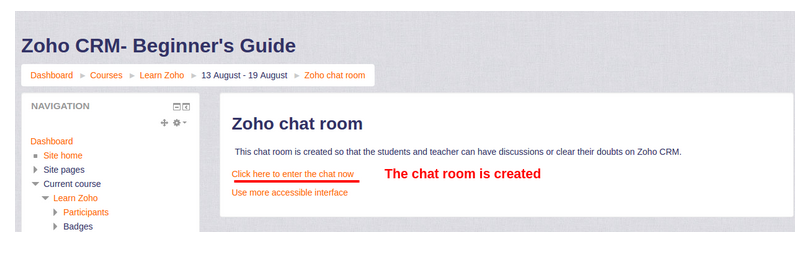
A course can be saved with some or all of its contents by using course backup feature. The site administrator can define a schedule of automated course backups for the whole site. A teacher with editing privileges can create a backup or download an existing backup for keeping it safe or for use on another Moodle site.
A teacher can use the backup and restore processes in many ways, some of which are:
-
-
-
- Duplicating courses or specific activities in one course to another course (similar to Import)
- Updating a production Moodle site course with material from development site course
- Transferring a course to a new Moodle site
- Creating a blank activity, save just that activity and then restore it to the course or another course one or more times
-
-
Only those users with administrator or manager permissions can choose whether to include users, anonymize user information, user role assignments, user files, comments, user completion details, course logs and grade history in the backup. User data includes information such as forum posts, glossary entries and so on. It also includes the relevant user accounts as well so that data consistency could be maintained when the backup is restored on a different Moodle site. Unfortunately, in the wrong hands, this feature can also cause a privacy leak and possible exploitation of the whole original site.
A course backup file (.mbz) may be restored from within any existing course for which you have permission. During the restore process, you will be given the option to restore as a new course or into an existing course.
Here is how backup of the course is done: