Installation Process of WordPress on Windows
We need WAMP or XAMPP to setup our own local server environment and install WordPress on Windows. Here we will discuss how to install with xampp assuming that xampp is already installed on the machine.
Setting Up MySQL Database:
To install WordPress we will need a database. So let’s begin with creating the database for WordPress using the XAMPP. MySQL RDBMS is already included in XAMPP. In your XAMPP Control Panel, click the Admin button in the MySQL section:
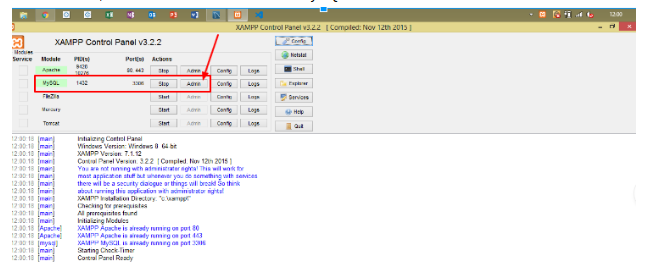
After clicking on Admin button, a new browser window will automatically open with the phpMyAdmin interface:
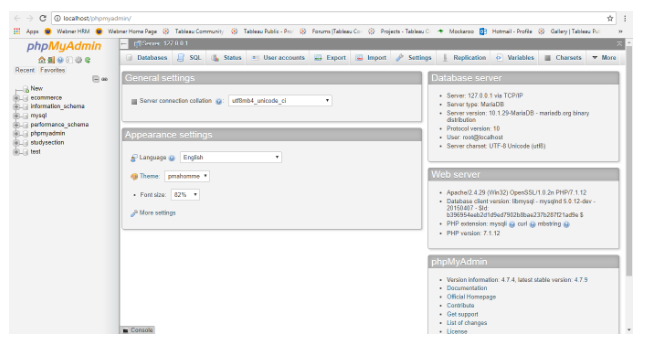
By clicking on Databases tab at the top-left corner we can create our own database. We will enter the name of the database (as wordpress_test in my case) and click on the Create button:
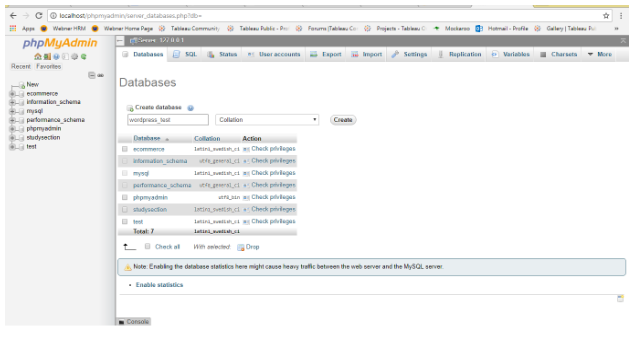
We will see that database has been created and we can see it on the left side as below:
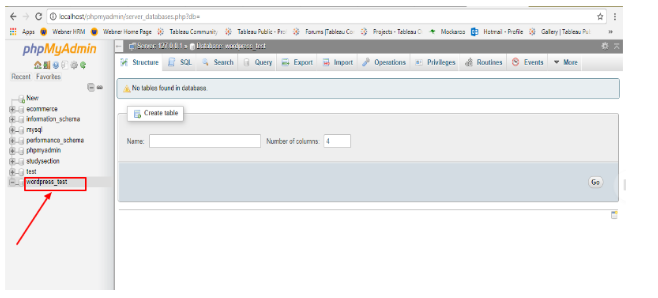
Download and Install WordPress:
Now, we will need to download the latest version of the WordPress. we can use the following link for that:
In order to get it working with XAMPP, we need to unzip file in the right folder. We will go to the XAMPP folder on our computer and create our new folder with any name (like wordpress_test in my case) under the htdocs folder to unzip it – C:/Program Files/XAMPP/htdocs:

We will open the folder where we saved the unzipped folder of wordpress. Now find the wp-config-sample.php file and rename it to wp-config.php:
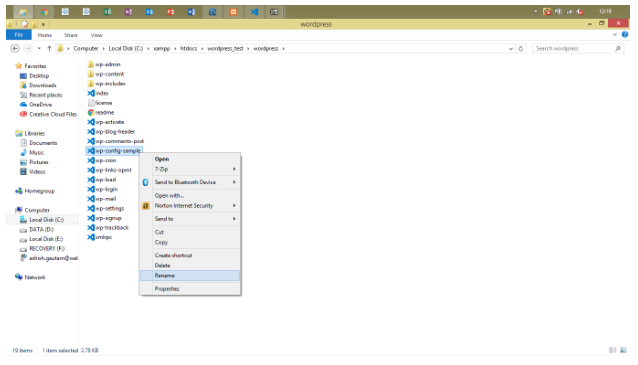
Now we will open the file and scroll down until we see the following lines:
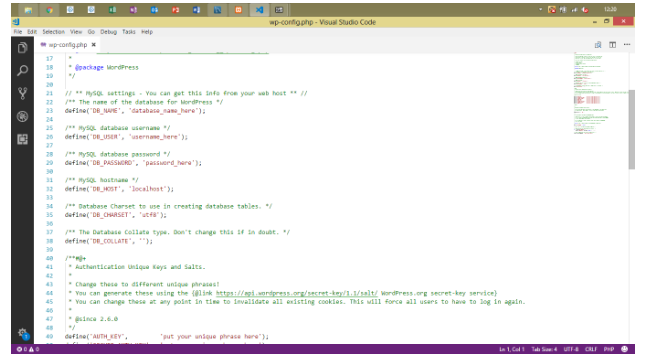
These lines of code define the login details for our database:
* We will replace “database_name_here” with the name of our database, which in my case is “wordpree_test”
* And replace “username_here” with “root” and leave “password_here” blank
* Save the file and close it:

Now, we will move towards the process of actually installing the WordPress. So, open the browser and enter the following path in the url:
http://localhost/wordpress_test/
We should see the translation screen as below:
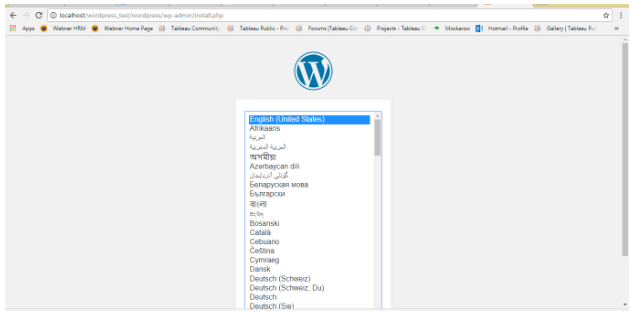
We will chose our language (English), continue onto the next screen by clicking the Next button and enter our username and password details:
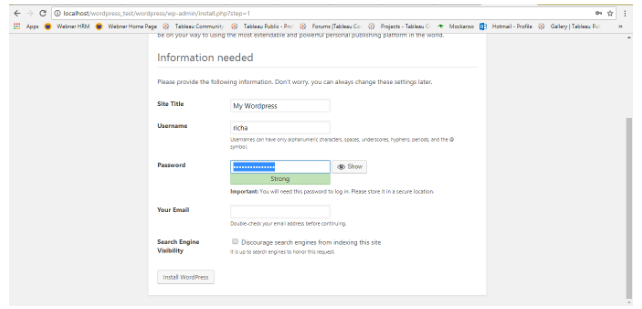
Click Install button. If we hadn’t entered email in the above form then we will see the following the screen after clicking on the Install WordPress button:
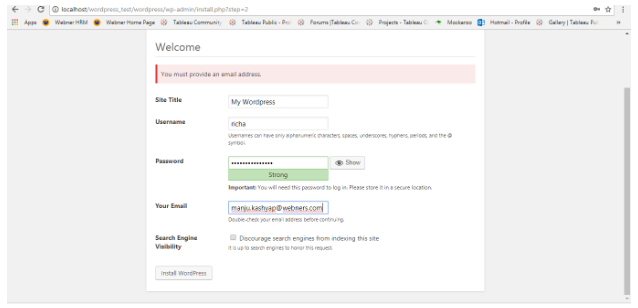
So we will enter the email and click the Install button again. Now the following screen will appear showing the success message for the installation process:
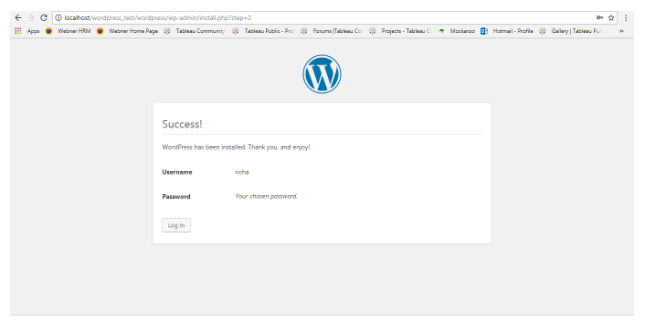
When we click on Login button, we can login by entering our login username and password:
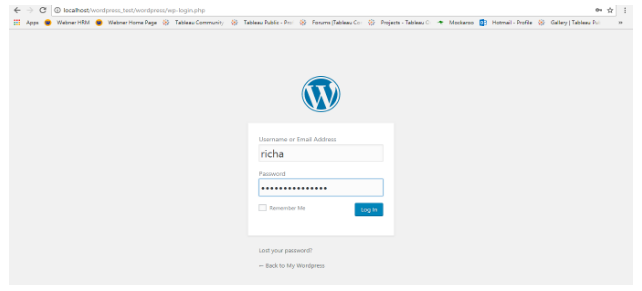
After login, we will see the dashboard as below:
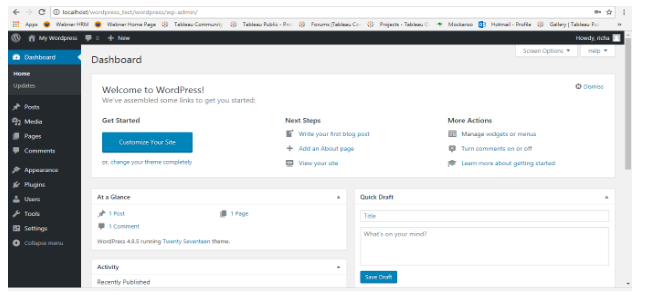
WordPress installation is now complete!
