Salesforce and Gmail are two different platforms. One helps in keeping customer accounts, tracking leads, and providing proper details regarding customer engagement and conversion, the other one helps in sending emails to customers and also creates threads for related emails.
If you work in a company where you have sales representatives and they use Salesforce to save the contacts, tasks, events, and schedule events but Gmail to send emails to the clients, speak to them then email and Salesforce integration is a must for your company. Salesforce integrations help in synchronizing the data between two platforms. It helps in automating the manual process of entering data in two places and saves a lot of time. Sales reps have to devote less time juggling between the two applications and hence can focus on more important tasks like keeping track of activities related to sales etc. It also helps in integrating important emails, scheduling meetings, and relevant data in one place.
Here are the steps to Integrate Gmail with Salesforce.
- From setup, in the Quick Find box search for Gmail Integration and then select Gmail Integration and Sync. Once the page opens will see a toggle button after Gmail Integration click that to On.
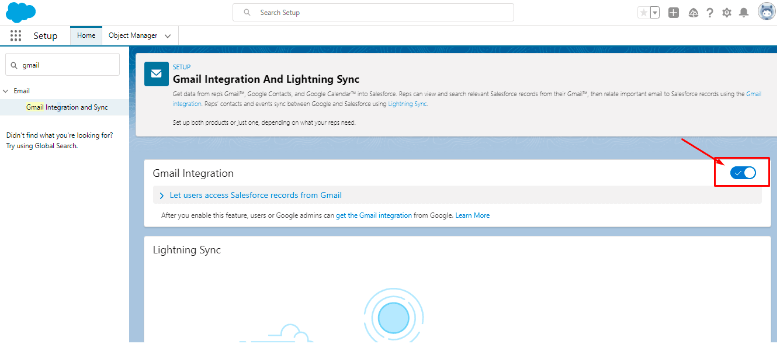
- After switching the toggle on again search for Send from External in the quick find box and click on it. Once the page opens switch the toggle on for ‘Send through Gmail’.
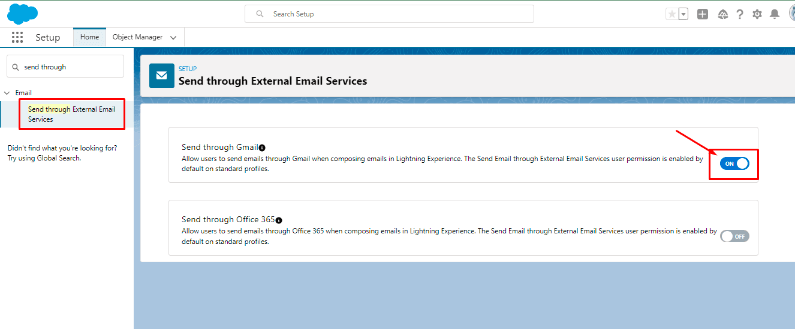
- Then finally search for Email to Salesforce from the quick find box and click on it. Once the page gets opened make sure the active checkbox is checked, if it is not then click edit and check it.
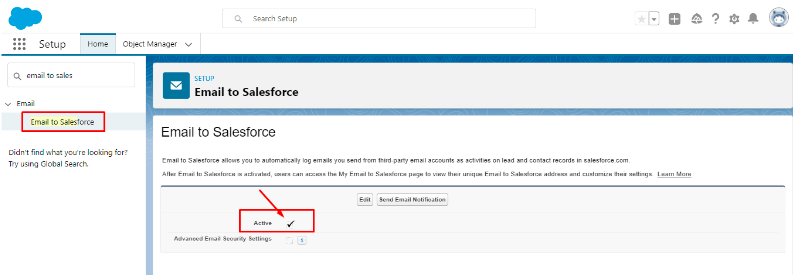
- Now go to your browser and search for the Salesforce extension. Once the extension shows up click ‘Add to Chrome’.
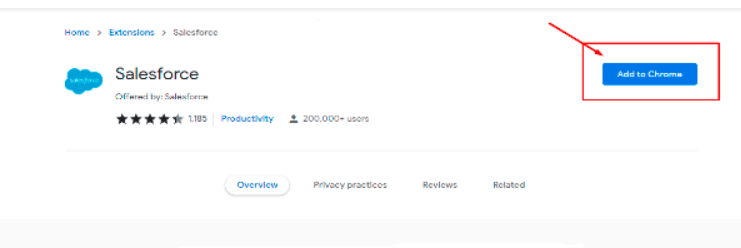
- Once the extension is added, go to your Gmail account and you will see a Salesforce sidebar with a ‘Login to Salesforce’ button in it. Click on it and login with your credentials then you will see options to add email addresses in the mail as a new contact, new lead, etc. or you can also log an email and perform other operations you see in the sidebar.
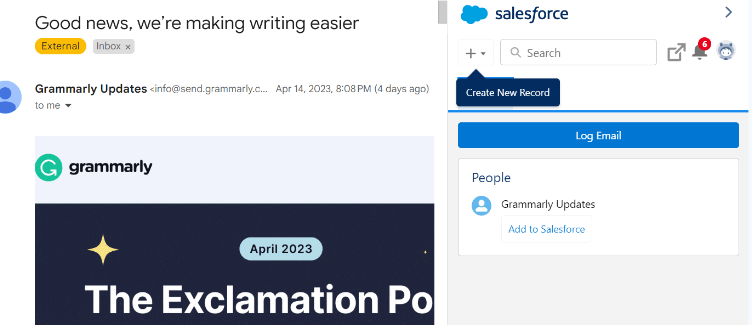
- To make sure the person is added properly to Salesforce create a global action in Salesforce.To create the global action you will have to fill in the following fields.
- Action Type: Create a Record
- Target Object: select accordion to your requirement
- Standard Label Type: New Record
- Name: According to the requirement.
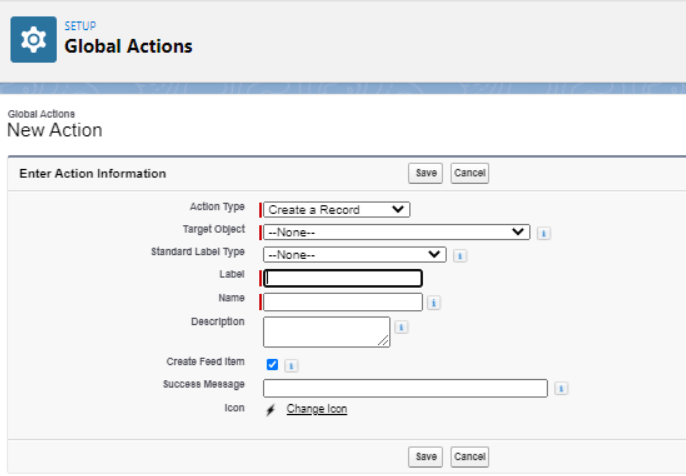
- Once you save the global action a page layout will open in which you will have to add the fields you want to see when this action is clicked.
- Now after adding the fields you will have to add the action in the publisher layout for this you will have to Enter “Gmail Integration and Sync” in the Quick Find box, go to the email application publisher and edit it.
- Once you add the action to the layout and save it, it will be visible in the salesforce sidebar in Gmail from where you can click on that action, enter the fields, and save it. Once it gets saved you can view it in the object-related list you mentioned in the global action.
This is just an example to add a person to the salesforce, the same way you can perform many other operations and lower your redundancy and utilize that time for more important activities.
